Department of Chemistry
Fulmer IT

Installing ChemDraw v16.0
If you are faculty, staff or a graduate student in chemistry, use this procedure to install ChemDraw.
NOTE: SOME images below may show older version numbers, this is because there were no changes to this step of the installation from the previous version(s).
-
Connect to the Jukebox box shared folder on chem-diamond3, the department file server. Browse to the directory: ChemOffice/16.0/PC.
Select the 32-bit architecture file. If the computer is running a 64-bit operating system, an additional step will be required later.
- Windows will ask to confirm that the install is legitimate. Verify it’s OK to Run.

- The ChemDraw package will begin to install. Click “Install Software“, then continually select Next until the program begins installing. Windows may again ask to confirm the installation of the program. Again, Verify that it’s OK to Run.
- Once the ChemDraw package has finished installing, the following window will display. Select Finish.
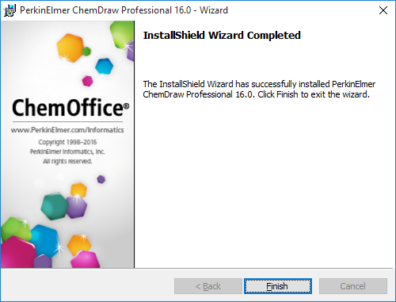
- (64bit Operating Systems only, if running 32bit Operating System, move on to step 9) Next, return to windows explorer, and browse to the directory: ChemOffice/16.0/PC. This time, select the 64bit_Support_16.0.msi package.
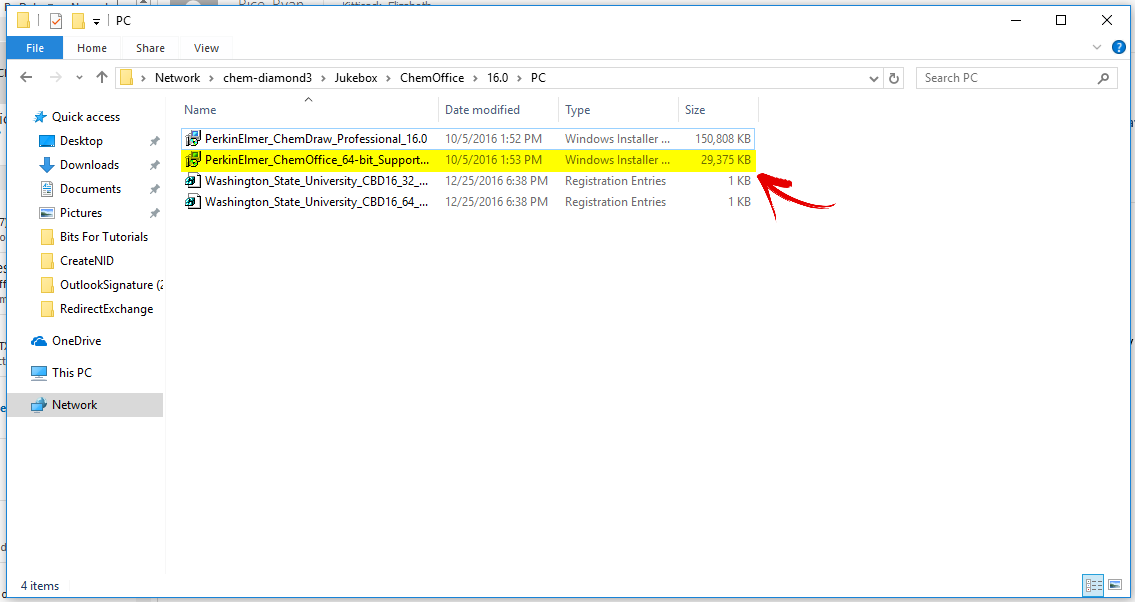
- Windows will again ask to confirm that the installation is legitimate. Verify it’s OK to Run.

- The ChemDraw package will begin to install. Click “Install Software“, then continually select Next until the program begins installing. Windows will again ask to confirm that the installation is legitimate. Verify it’s OK to Run.
- When the program has finished installing, it will show this screen. Select Finish.
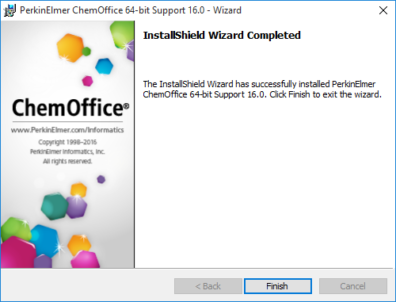
- In order for ChemDraw to be used, it must first be licensed. To do so, return to windows explorer and browse to the directory: ChemOffice/16.0/PC. Select the Override file which matches your operating system architecture.
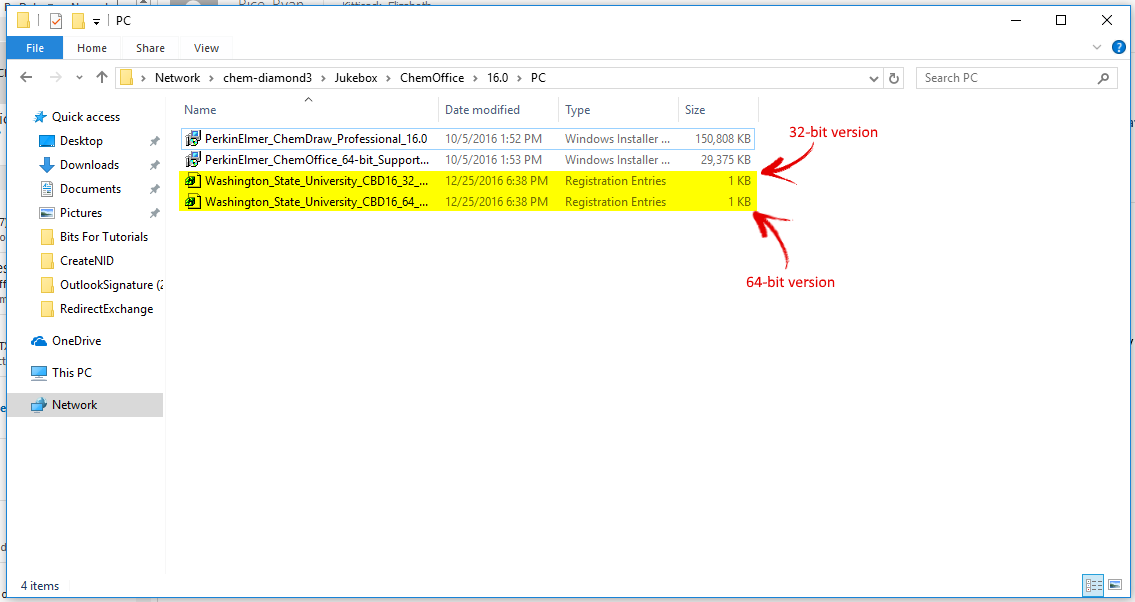
- Windows will ask, “Are you sure you want to run this software?”, Select Run.
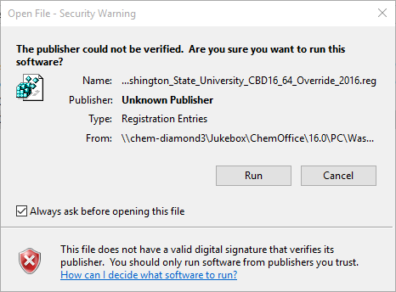
- Multiple pop-up screens will ask if the program should be run. Affirm all of them.

- If the process was successful, the following screen will appear. Select OK
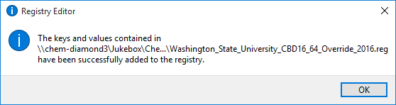
- Next, open ChemDraw Professional 16.0 from the start menu.

- If all steps have completed successfully, the following screen will appear, and setup is complete.

