Department of Chemistry
Fulmer IT

Installing MathCAD v15
- Open the
MathCADfolder on Jukebox.
(Don’t know how to connect to “Jukebox”? Follow this tutorial here)
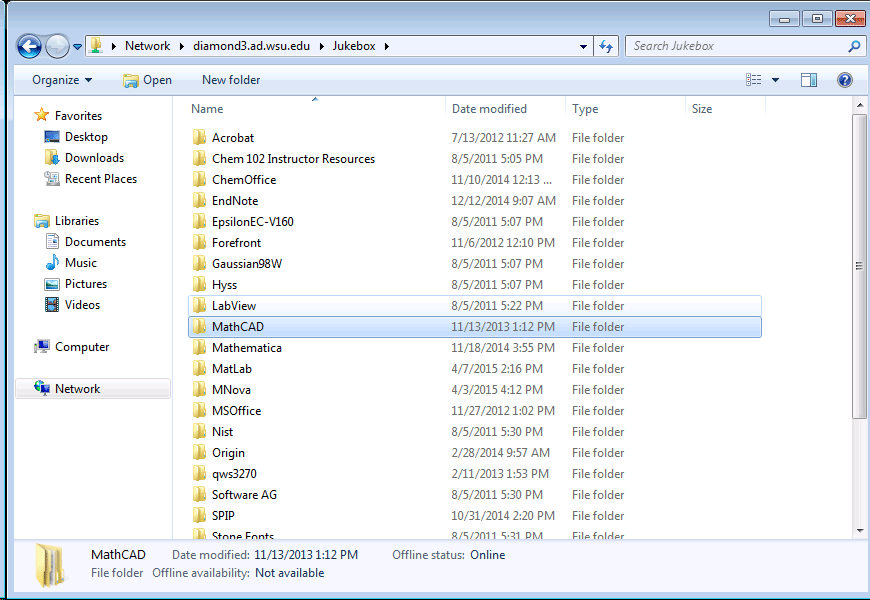
- Open the
v15folder.

- Copy the
MED-60602-CD-150_M040.zipfile to your computer (“Downloads”, “My Documents”, or “Desktop” are all common destination locations) - Browse to where you downloaded the ZIP file, then double-click it to view it’s contents.
- Double-click the setup.exe application. Depending on your computer’s speed there may be a delay as long as 4minutes as it unpacks the ZIP file and readies the installation files…
(1GB of free space will be required for the installation files and the install itself, however you can delete the installation files when installation completes)
wait for it… waaaait for it…

- The setup application is ready. Click
Next.

- Check the “I Accept” box after reading the EULA, then click “Next”

- On the Product selection screen click “Mathcad”

- “Mathcad License Type” – Chemistry now has a new Mathcad FLEXnet licensing server. Click the “FLEXnet server/License file” option, then “Next”

- “Mathcad Installation Type” – click “Typical”, then “Next”

- “FLEXnet License Servers” – click “Add”

- “Specify License Server” – verify that “Single License Server” is selected. In the “Hostname” field type:
Chem-Diamond10.ad.wsu.edu
The port should be set at7788by default. If not, make it so. Click “OK”

- If everything has gone correctly, you should see the License server listed, and if you click the + next to it, it verifies Mathcad products you have access to. Click “Next”

- Success. Installation Complete. Click “OK”, then “Exit” (and confirm)
Remember: you need to have a connection to Chem-Diamond10.ad.wsu.edu EVERY time you start Mathcad for the license to be activated.
