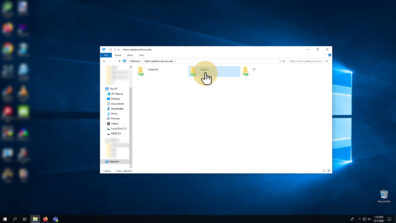How to install Adobe Acrobat Pro (Creative Suite) on Windows.
DISCLAIMER:
YOU MUST UNINSTALL YOUR CURRENT ADOBE ACROBAT AND ADOBE CLOUD APPLICATIONS FOR THIS TO INSTALL PROPERLY. Click here for directions.
You will need around 6 gigabytes of storage available prior to downloading the Adobe Shared file.
It is best if no other applications are open during the installation process such as ANY Adobe applications and/or Office applications.
This is a lengthy process for install, approximately twenty minutes to an hour depending on your computer hardware.
This is how you will find chem-jukebox, our replacement to chem-diamond3.
All pictures are clickable with larger linked versions if you’re on a small screen device.
1. Go to file explorer, if you do not see one at your taskbar press the Windows Button + E and it will open.

2. Click on the address bar and put “\\chem-jukebox.ad.wsu.edu”
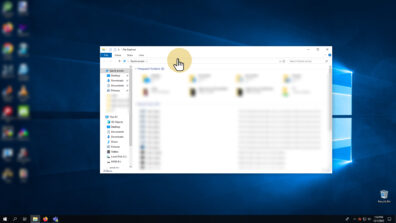
3. If you are not on a WSU system you will be prompted to provide your credentials. Ex. “AD\firstname.lastname” and input your WSU password.
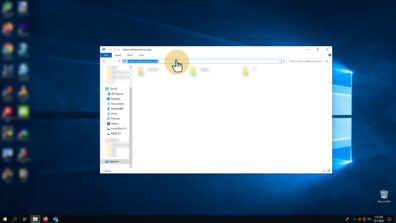
6. Open the appropriate folder if you’re either a student or faculty. The next steps are the same for either version.
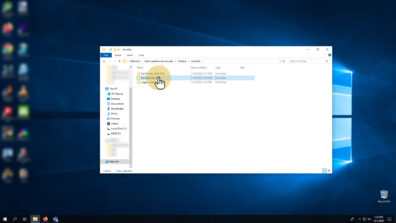
8. Grab the “Acrobat-Shared-WIN_64.zip” folder and copy it to your desktop. This will take some time to copy from Jukebox.
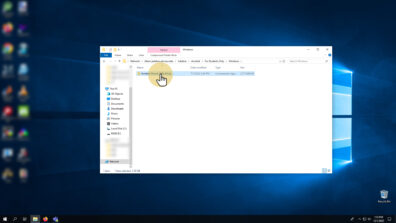
9. Right click on the copied zip folder.

10. Scroll down to “Extract All…”

11. Find a good destination to extract to, preferably the desktop so it will be easier to find. The extraction will also take some time to complete.
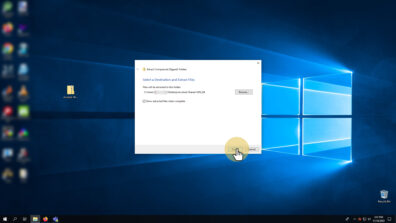
12. Once the file is done extracting, go ahead and open “CAS-IT–Win64-Acrobat-Shared”.

13. Go open the “Build” folder.
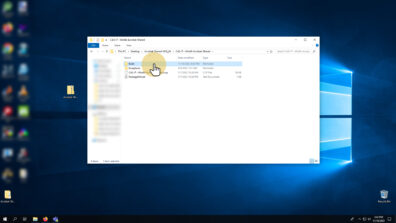
14. At the bottom you will need to click on “setup.exe”. The installation process will start and will take some time from here.

15. Once the install is complete, both Adobe Acrobat and Cloud will be installed with their desktop shortcuts.
From here go ahead and open either Acrobat or Cloud to sign in using your WSU credentials.
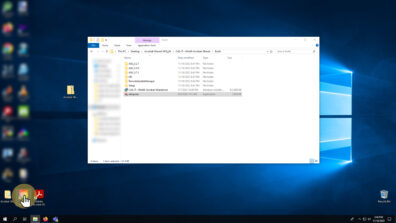
16. Once logged in you are able to use the Adobe library of applications.
You are also able to delete the copied zip folder you got from Jukebox as well as the unzipped folder.
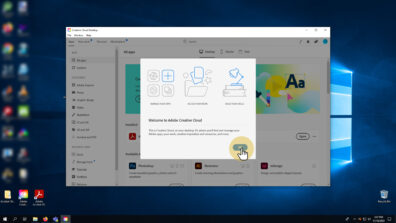
l
How to uninstall Adobe Acrobat and Adobe Creative Cloud.
DISCLAIMER:
Make sure to save your work and it is best if no other applications are open during the uninstalling process such as ANY Adobe applications and/or Office applications.
Adobe Acrobat will prompt you to restart after uninstalling it, again make sure your work is saved and that no other applications are open.
1. Click on Start and go to settings.

3. I would recommend deleting Adobe Cloud first since Acrobat will ask you to restart after the uninstall.
Click on Adobe Cloud.

5. Confirm that you want to uninstall Adobe Cloud.

6. Again click on Adobe Acrobat and click uninstall.
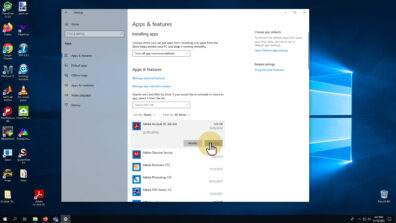
7. Confirm that you want to uninstall.
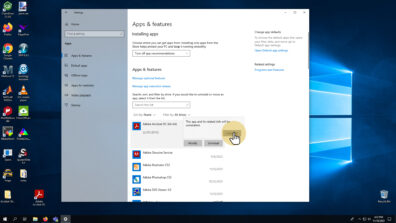
8. You will be prompted to restart, if you want to wait you can press “no”, otherwise clicking “yes” will start the restart of your computer.