Department of Chemistry
Fulmer IT

Redirecting Your WSU Email
Occasionally you need to redirect messages from your Connect! account to a different account.
- Start Outlook and click on the
Rulesdropdown list. SelectManage Rules and Alertsfrom the dropdown list.
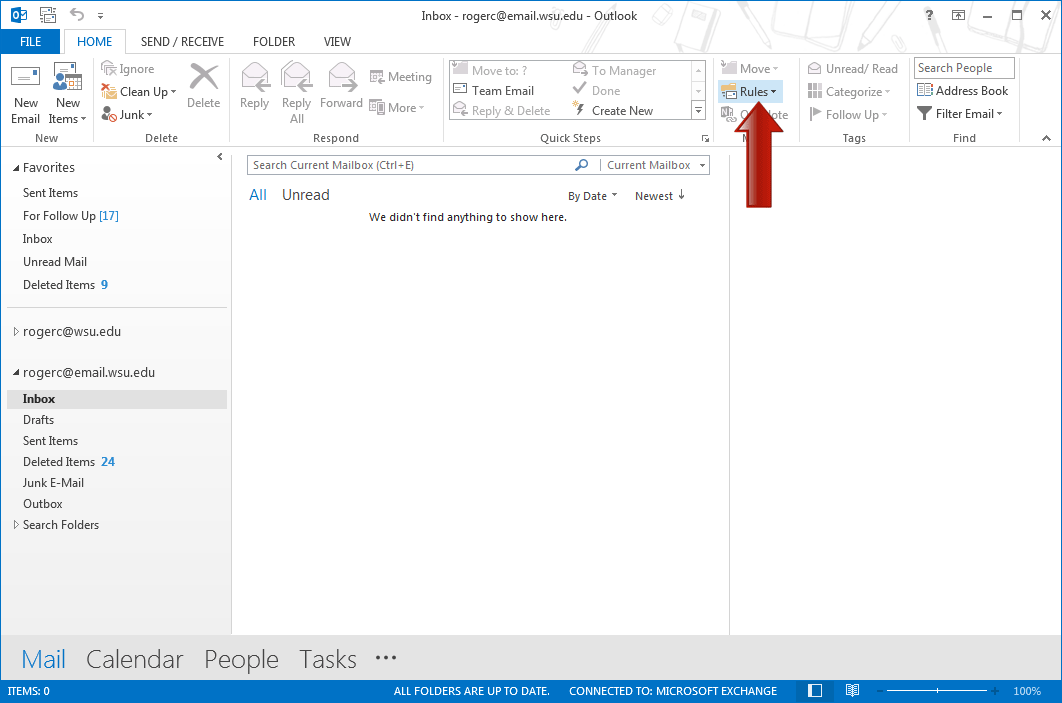
- The Rules and Alerts dialog box opens. Click the
New Rule...button.
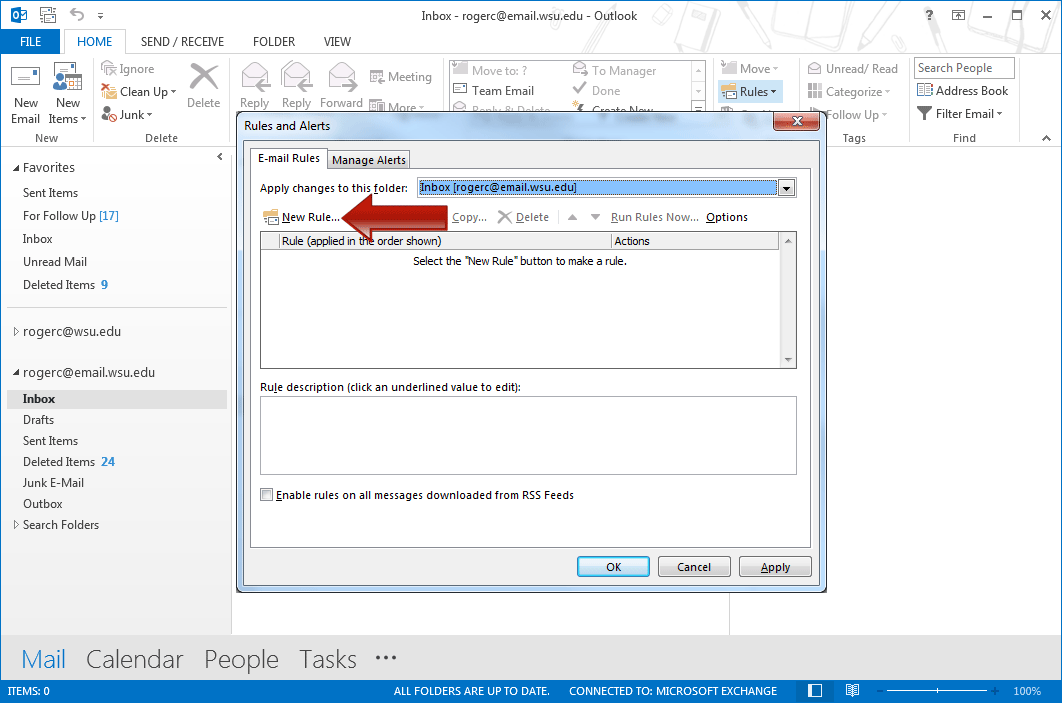
- Select Apply rule on messages I receive then click
Next.
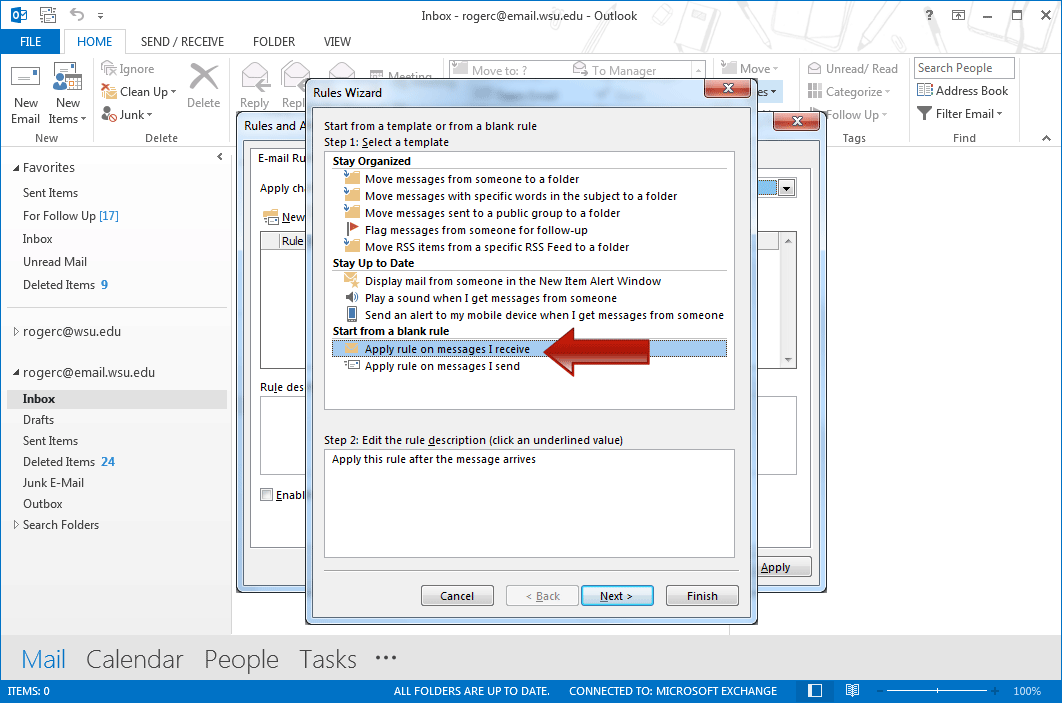
- The rules wizard asks which conditions we want to check. We don’t want any conditions. We want all messages to be redirected. Leave the boxes unchecked and click
Next.
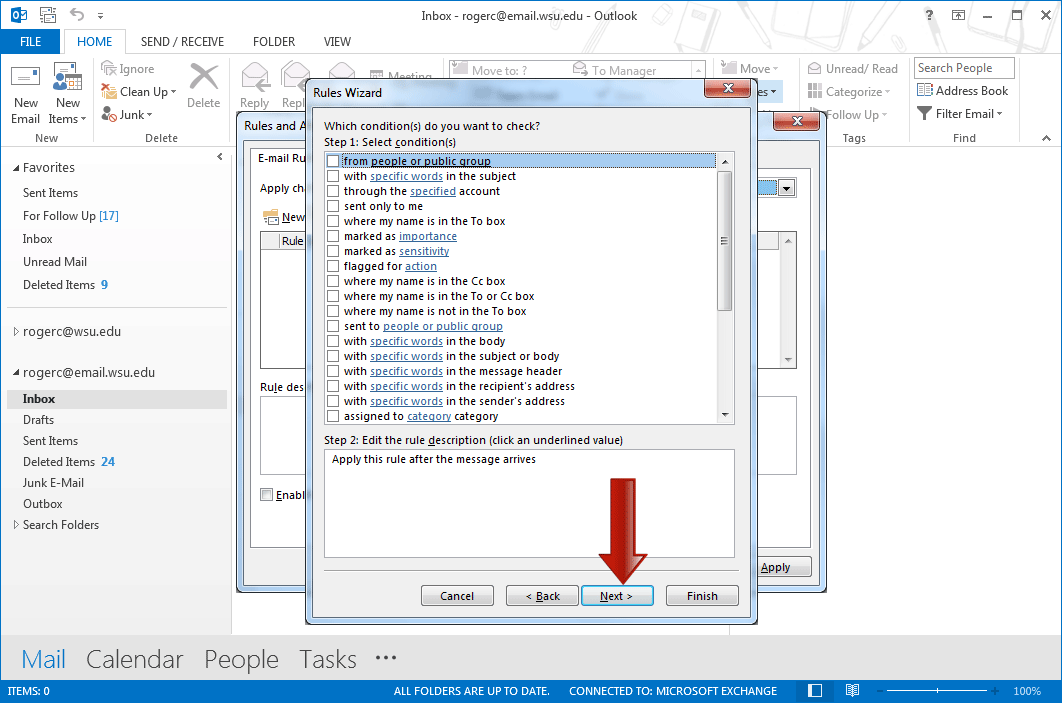
- The wizard loses its shit and asks you to confirm that the rule will apply to all messages. Click
Yes.

- Check the box to redirect the message. Then click the hyperlink in the lower panel.
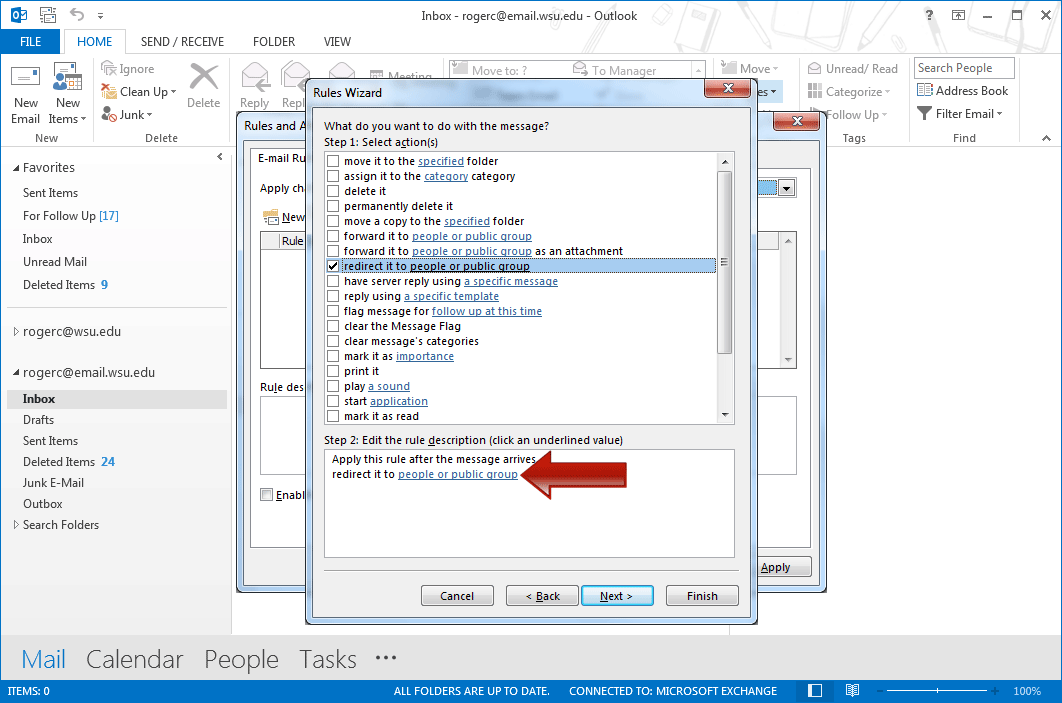
- The wizard opens WSU’s global address list. In this example we did not choose a destination address from WSU’s global address list. We moved directly to the
To->box and entered the destination address. ClickOK.
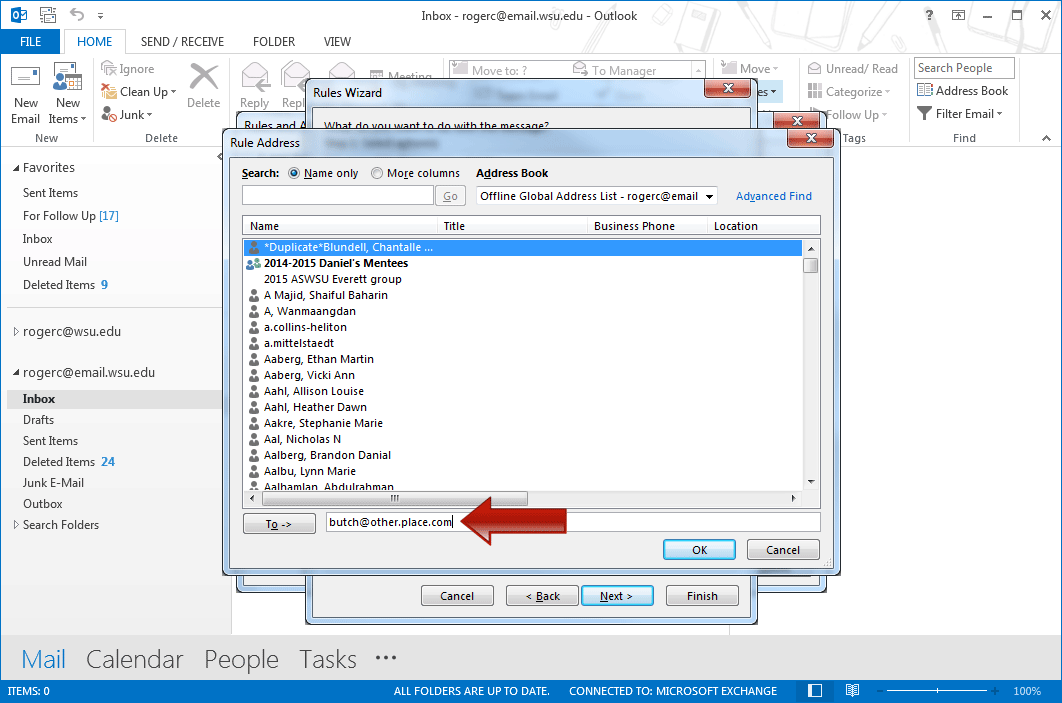
- The action panel opens again with our destination address included in the lower panel. Click
Next.
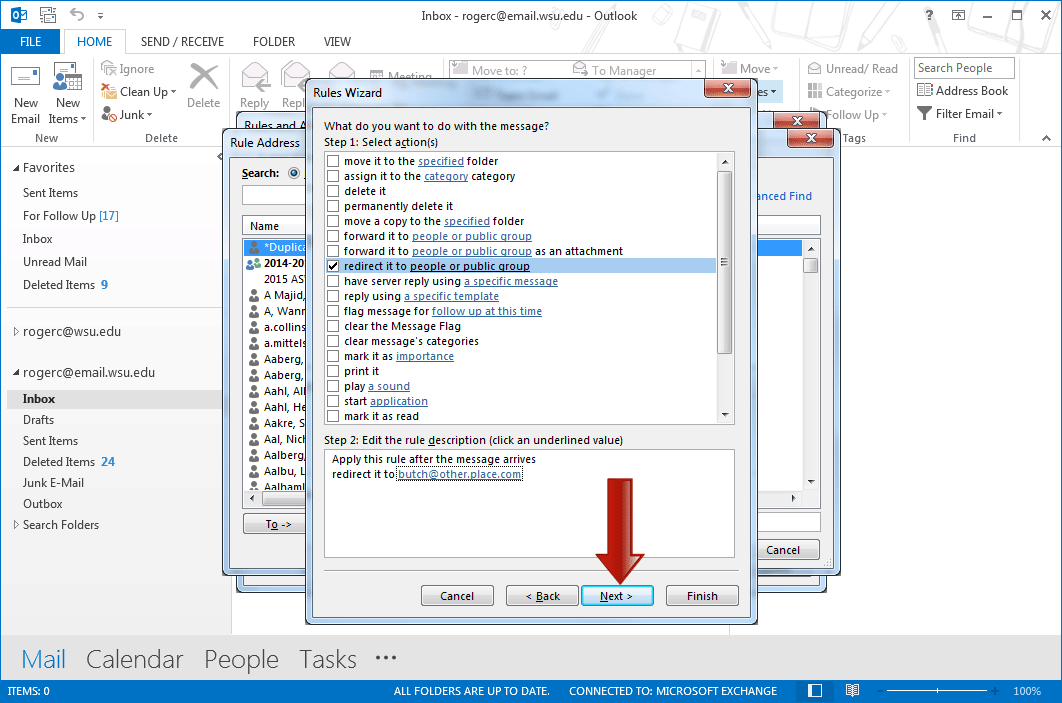
- The wizard asks if there are any exceptions. There are not. Click
Next.
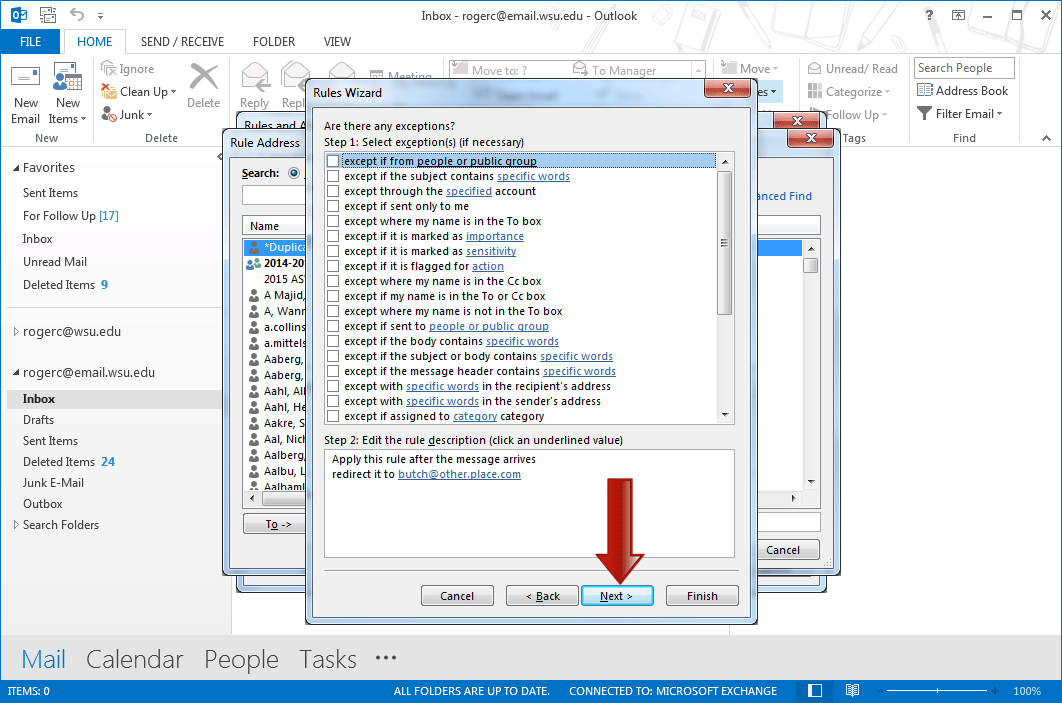
- The wizard suggests a name for this rule. Change the name if you want to, and review the rule description. If you are happy with both, click
Finish.
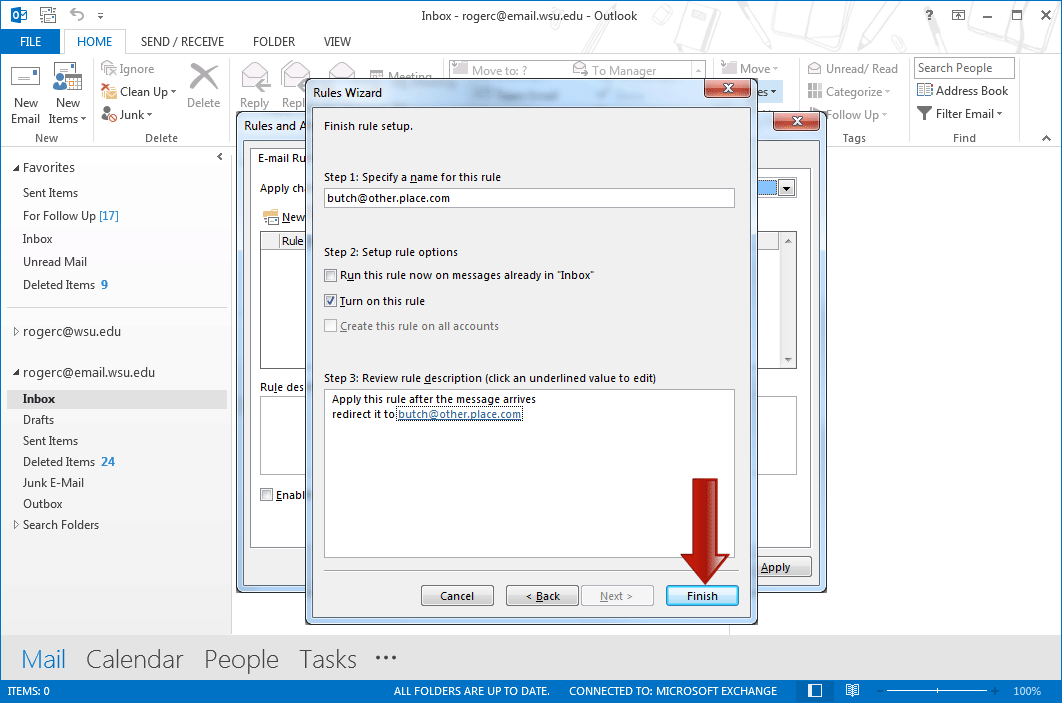
- The wizard closes and we return to the list of rules and alerts. Click
OK
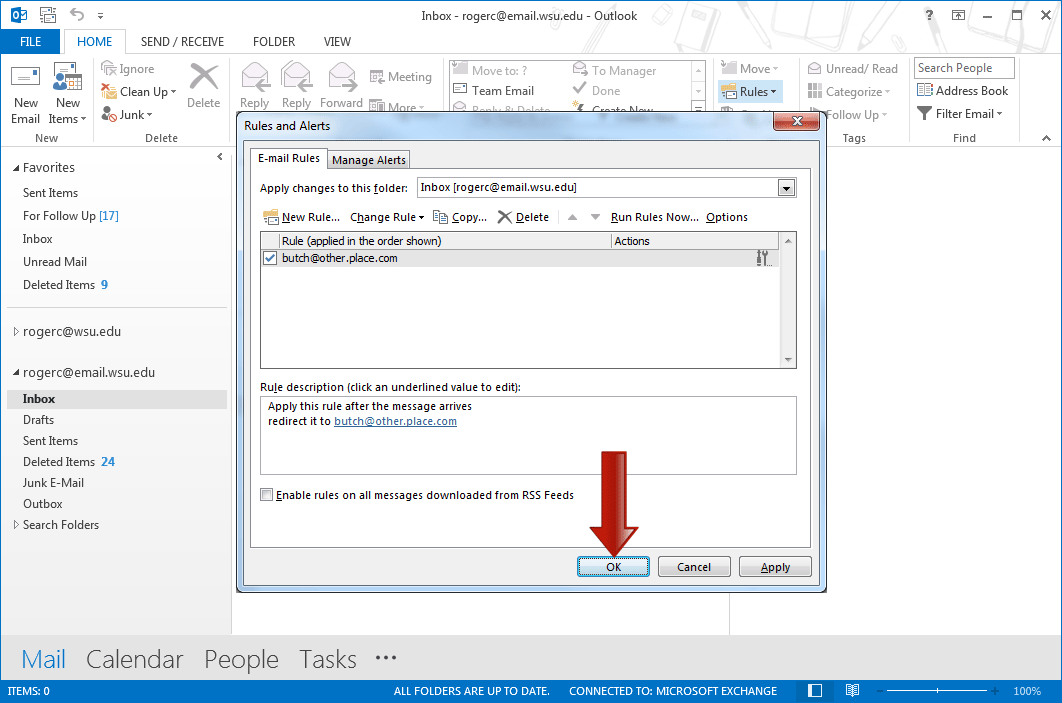
Any messages delivered to your Connect! box will be redirected to your email account of choice.