Department of Chemistry
Fulmer IT

TCP/IP Printing Win10
- From the Start orb, search for
Devices and Printers. From theDevices and Printersdialog box, click on theAdd a printerbutton.

- Select
The printer that I want isn't listedfrom theAdd Printerdialog box. This will make it easier to add the printer via IP address.
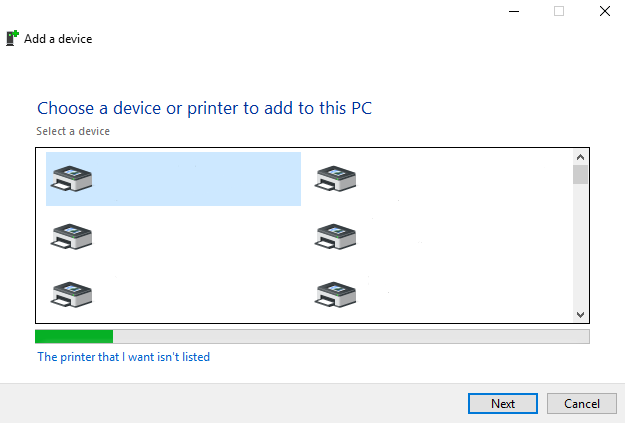
- Click on
Add a printer using TCP/IP address or hostname and click next.
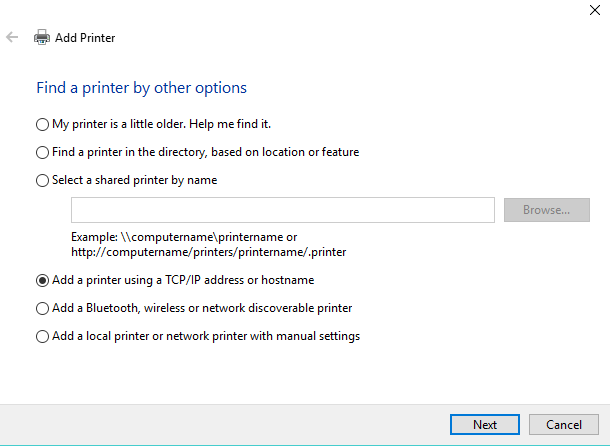
- Type in the static IP that was assigned to the printer under
Hostname or IP addressand make sure thatQuery the printer and automatically select the driver to useis checked (unless you plan on installing driver yourself).

- Windows talks to the printer at that IP address. If your computer is networking correctly, Windows will determine the make and model of your printer. Click
Next.

- It is FulmerIT policy that you have the Do not share this printer checked. Click Next.
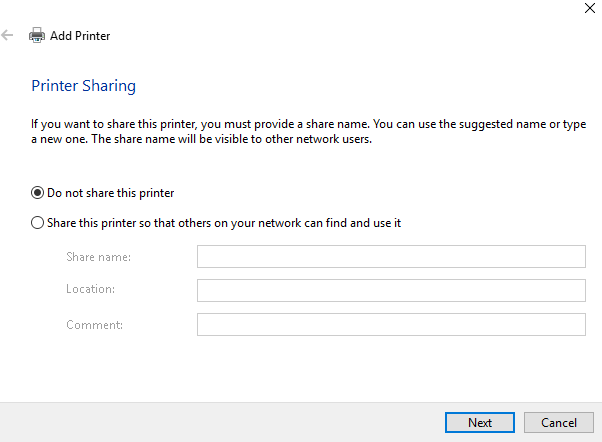
- You may now run
Print a test pageto test the connection between your machine and the printer. You can also chose toset as the default printerhere. Click Finish.
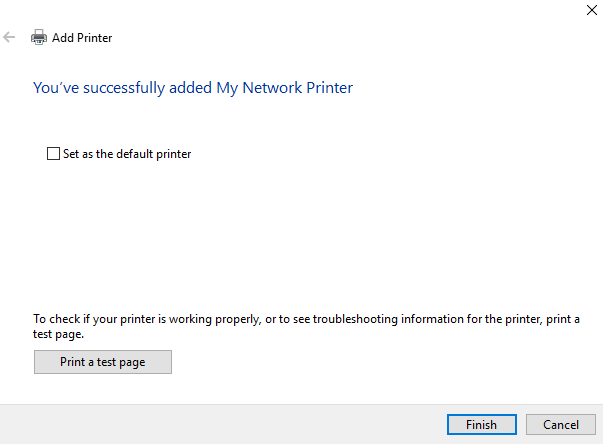
- You will now see your printer listed in your
Devices and Printers. It should now be installed and ready to use.
